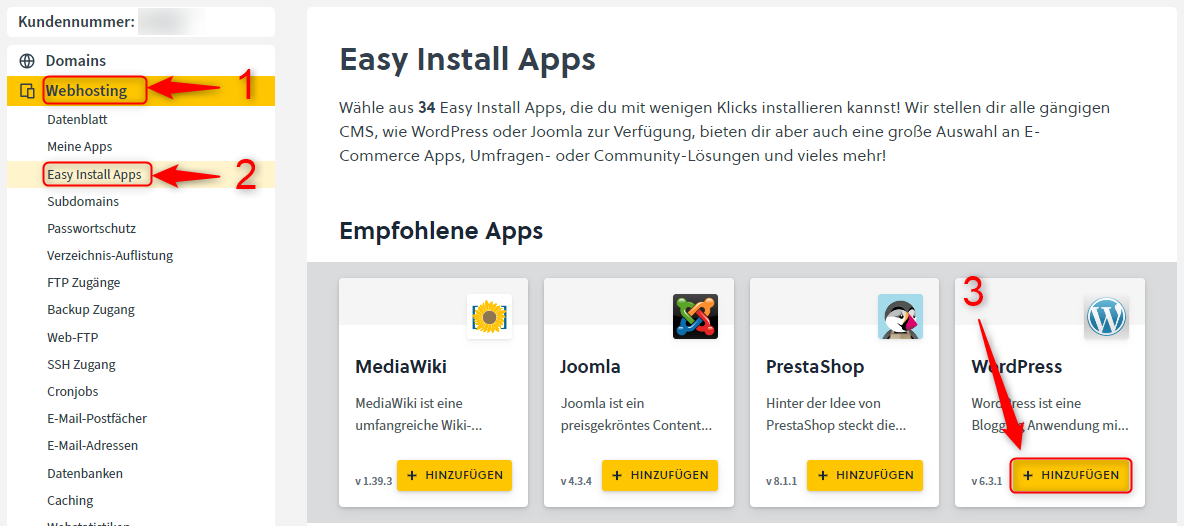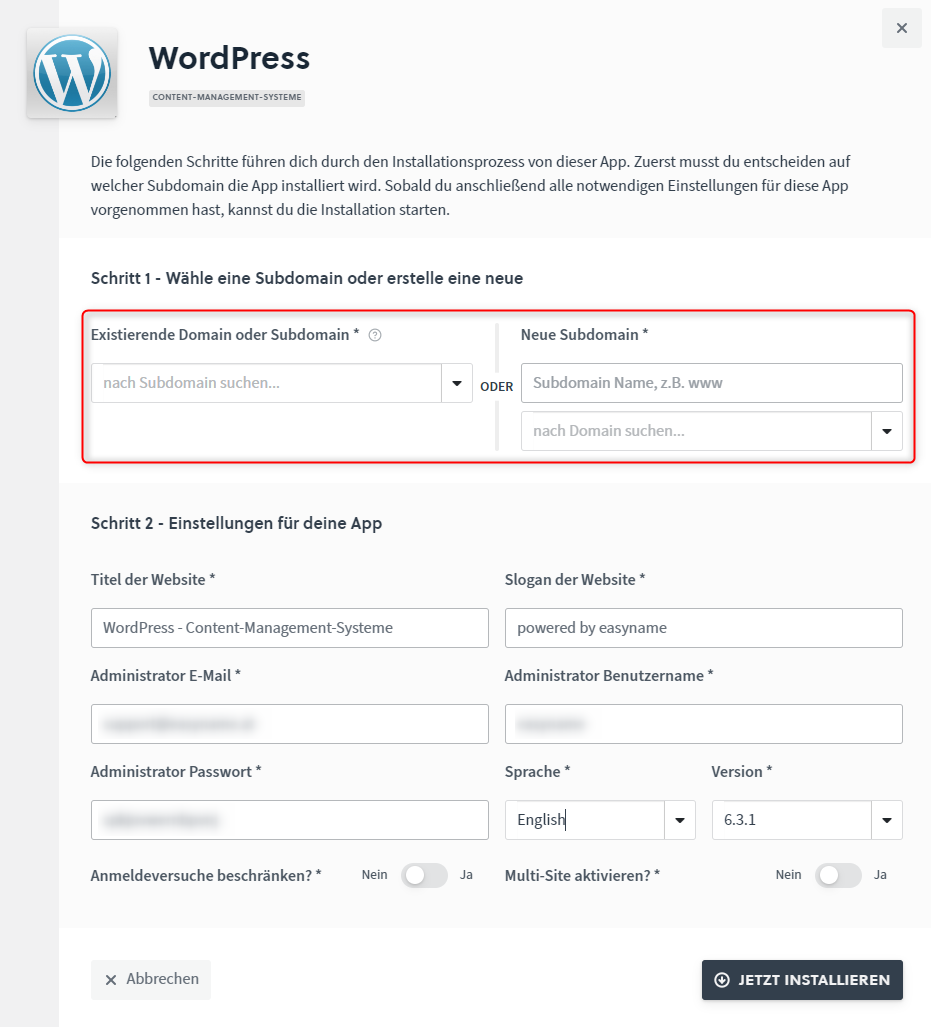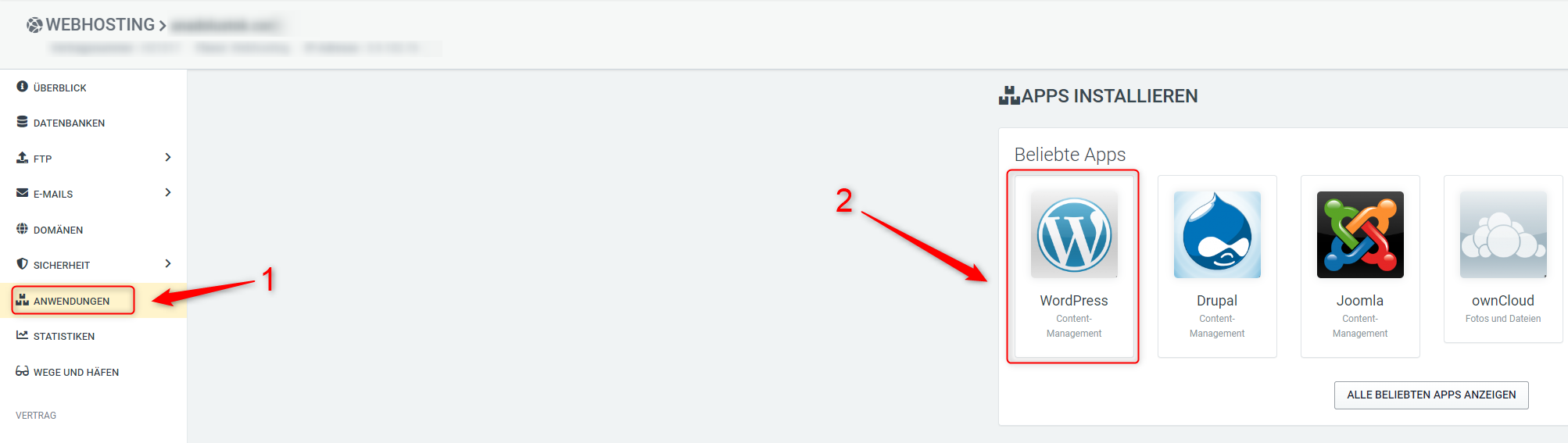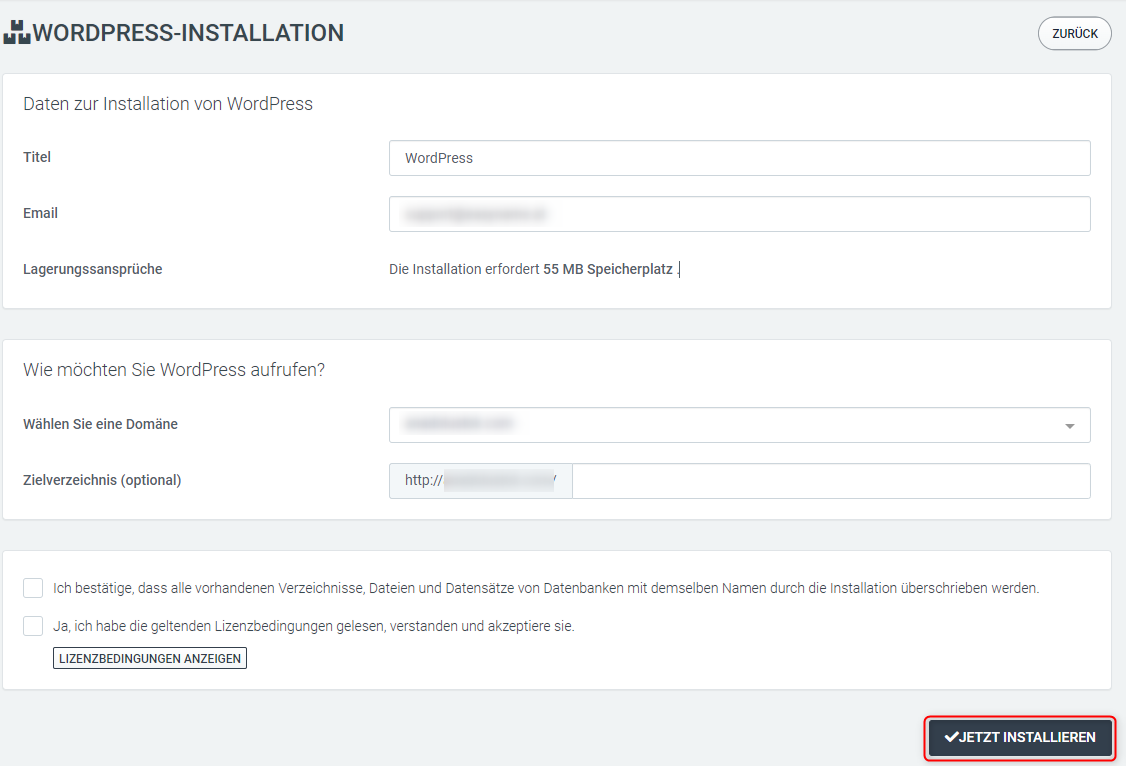easyname offers a fully automatic installation of wordpress.org. In contrast to wordpress.com, this is the self-installed version that we provide.
Please note that a paid hosting product is required for the installation, which includes PHP and databases.
I'm using the control panel
In order to install WordPress on one of your domains you must first log in to the Controlpanel.
Logged in there, click on Webhosting in the tab on the left and then on Easy Install Apps. Here you can see all the available apps we offer. Now select the + Add button in WordPress.
You are now in the installation process. In the upper window you can now enter your existing subdomain on the left, or alternatively create a new subdomain directly on the right
You can enter your user data here in the bottom screen. Please save this as you will be able to access your WordPress site with this data.
After you confirm the installation with the Install now button, it may now take 10-15 minutes until the installation is completed. You will be informed here by email as soon as the installation has been completed.
You can now log in to the WordPress backend using the login URL. As an example: myDomain.at/wp-admin
If the installation takes longer or fails, please contact our Support Team.
Alternatively, you can also install Wordpress completely manually. To do this, you would have to download the official package from wordpress.org and unzip it on the server.
However, we recommend that you choose the automatic variant as this is the easiest and fastest option.
I use the Cloudpit
You can find the WordPress installation in the web hosting administration in Cloudpit.
Here go to Applications in the tab on the left. Now you can see all the applications we offer. Here you then click on WordPress.
You are now in the installation process. Here you can select your admin email address and the associated domain. The target directory is optional here. You can use this to install the installation directly into your desired folder on the server.
The installation can now take 10-15 minutes. After installation, the associated data for your WordPress instance will be displayed. Please save this.
You can now log in to the WordPress backend using the login URL. As an example: myDomain.at/wp-admin
Alternatively, you can also install Wordpress completely manually. To do this, you would have to download the official package from wordpress.org and unzip it on the server.
Comentarios sobre el artículo:
¿El artículo contenía la información que buscabas?