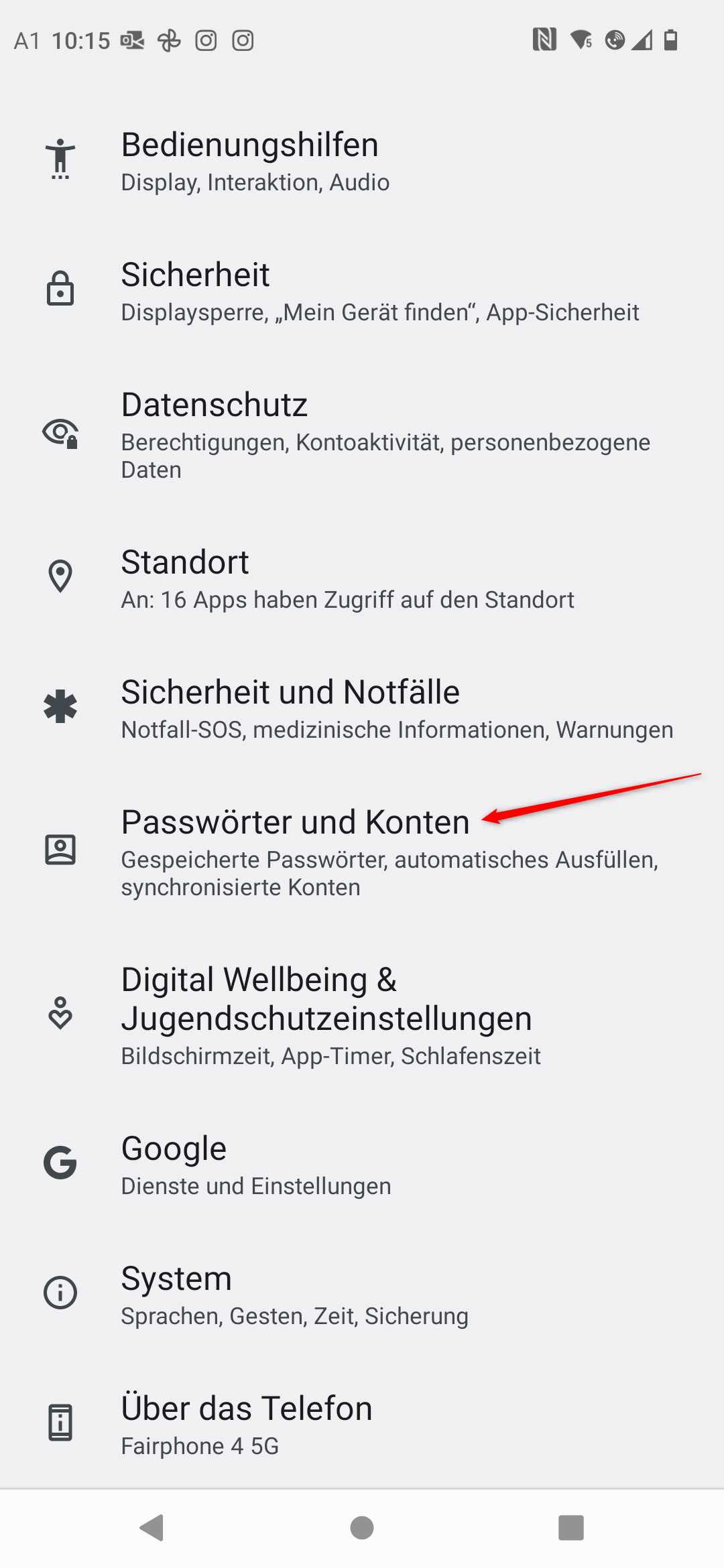If you have always been an easyname customer, these instructions apply and not these: Cloudpit - How do I set up my mail client?
Although CRAM-MD5 is a secure authentication protocol, it is no longer supported by many manufacturers and is becoming increasingly less important. Our Webhosting 2.0 platform therefore relies exclusively on modern SSL/TLS encryption.
Table of Contents
- What are the correct server settings?
- How do I configure my email client?
- Where can I find the settings in Outlook?
- Where can I find the settings in Thunderbird?
- Where can I find the settings in Apple Mail? (MacOS)
- Where can I find the settings in Apple Mail? (iOS)
- Where can I find the settings in Gmail? (Android)
- What to do if the above steps don't work?
1. What are the correct server settings?
Some email programs set an automatic value instead of the specific user names, passwords or ports. If this is not corrected with the correct value, sending and receiving problems can occur.
1.1 Incoming mail server (IMAP)
- Hostname: imap.easyname.com
- Port: 993
- Security: SSL/TLS
- Type of authentication: password, normal
1.2 Incoming mail server (POP)
- Hostname: pop.easyname.com
- Port: 995
- Security: SSL/TLS
- Type of Authentication: password, normal
1.3 Outgoing mail server (SMTP)
- Hostname: smtp.easyname.com
- Port: 465
- Security: SSL/TLS
- Type of authentication: password, normal
2. How do I configure my email client?
Depending on the client, you will always find the server settings in a slightly different way. The following articles describe some of these methods for the most common clients.
2.1 Where can I find the settings in Outlook?
In Outlook, click on the "File" menu item, in the window that opens, click on "Account Settings" --> "Server Settings".
Here you can adjust the settings for the incoming and outgoing mail server.
If you are still unable to receive or send mail, open the Control Panel and select the "Mail (Microsoft Outlook) (32-bit)" option.
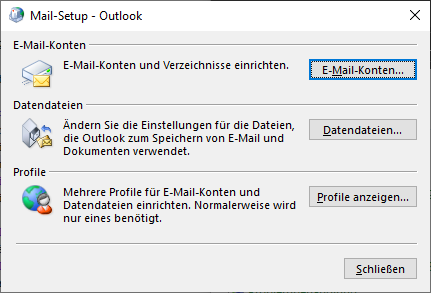
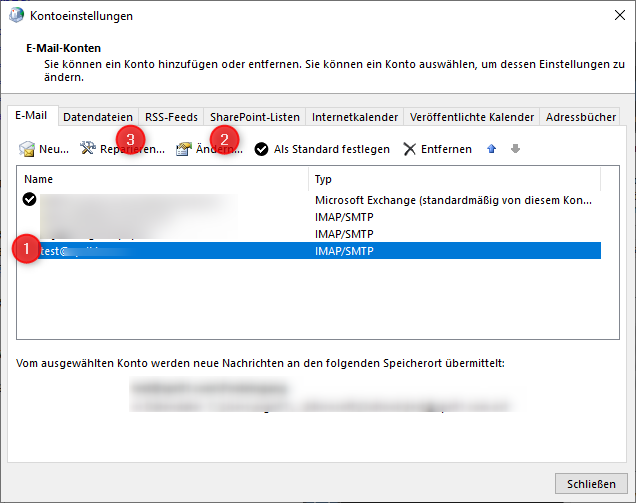
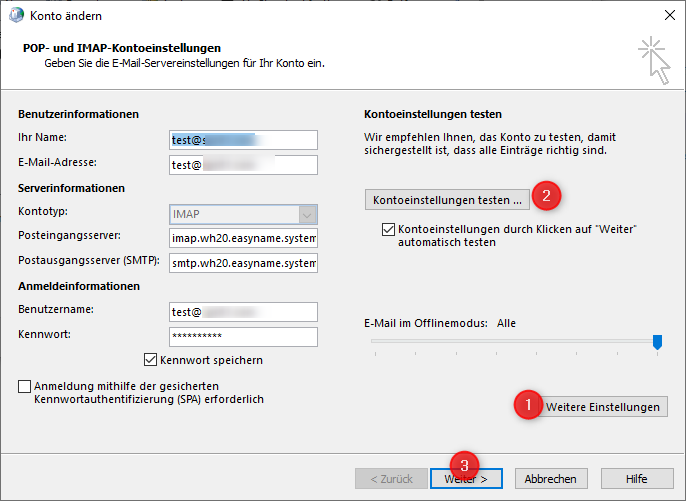
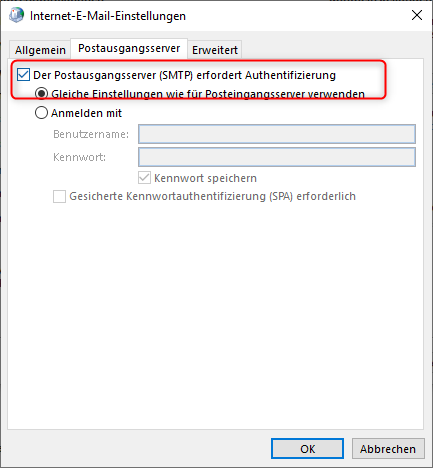
In these settings, click on "Email accounts" and then select the account you want to change. To do this, first click on the desired email address on the left and then either on "Change". Enter the correct server settings in this window and then click on "More settings".
First check whether the option "The outgoing mail server (SMTP) requires authentication" is selected in the Outgoing mail server tab and below that "Use the same settings as for the incoming mail server.
Then check whether the correct ports and the correct encryption are listed in the "Advanced" tab. Now click on "OK".
Finally, click on "Test account settings". If no error message is displayed here, you can click on "Next" and complete the account change.
2.2 Where can I find the setting in Thunderbird?
Right-click on the email address and select "Settings" from the menu. Now switch to the area "Server settings". There you can change the "Connection security" item under "Security and authentication" to SSL/TLS and select "Password, normal" as the authentication method.
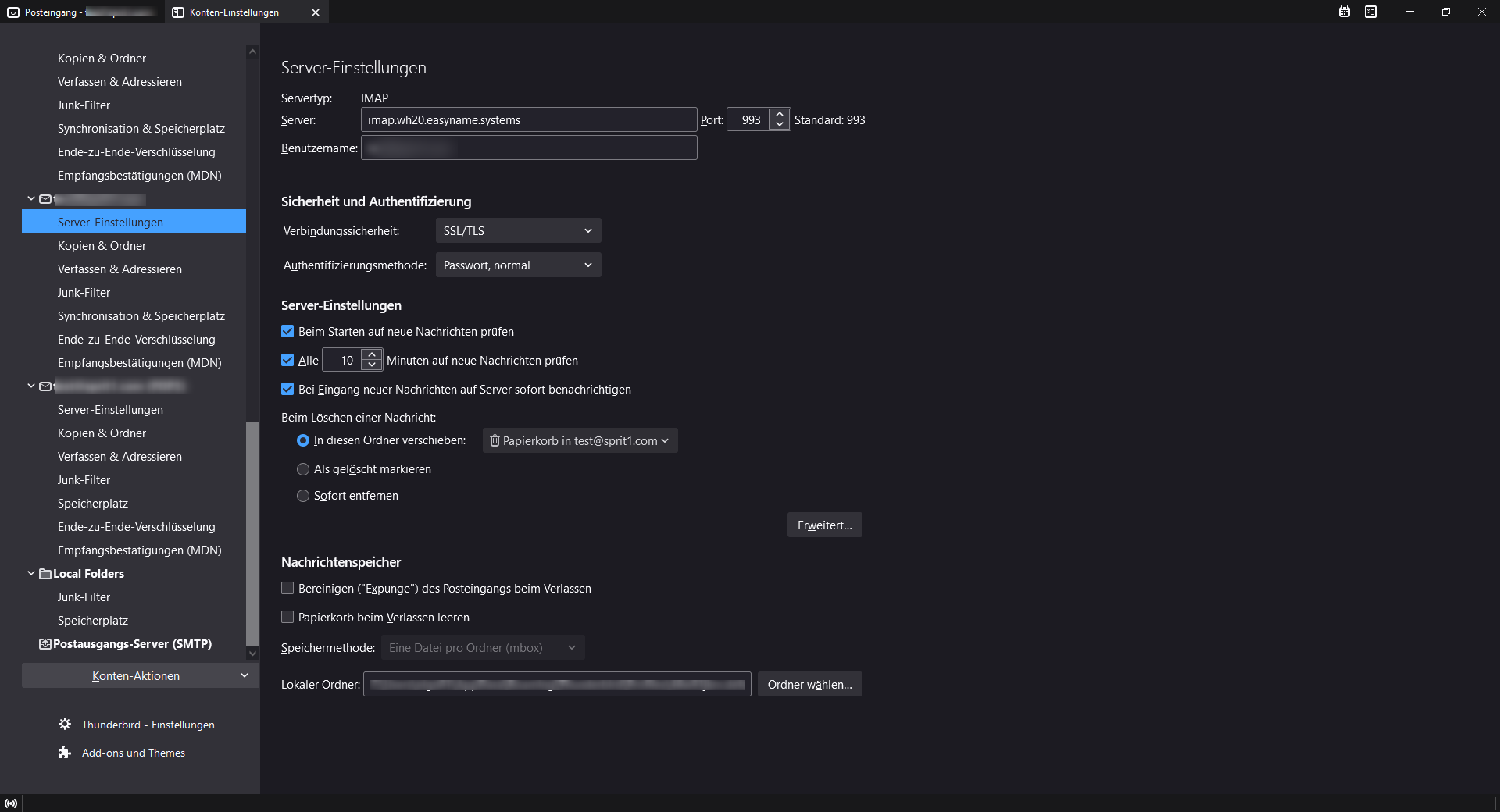
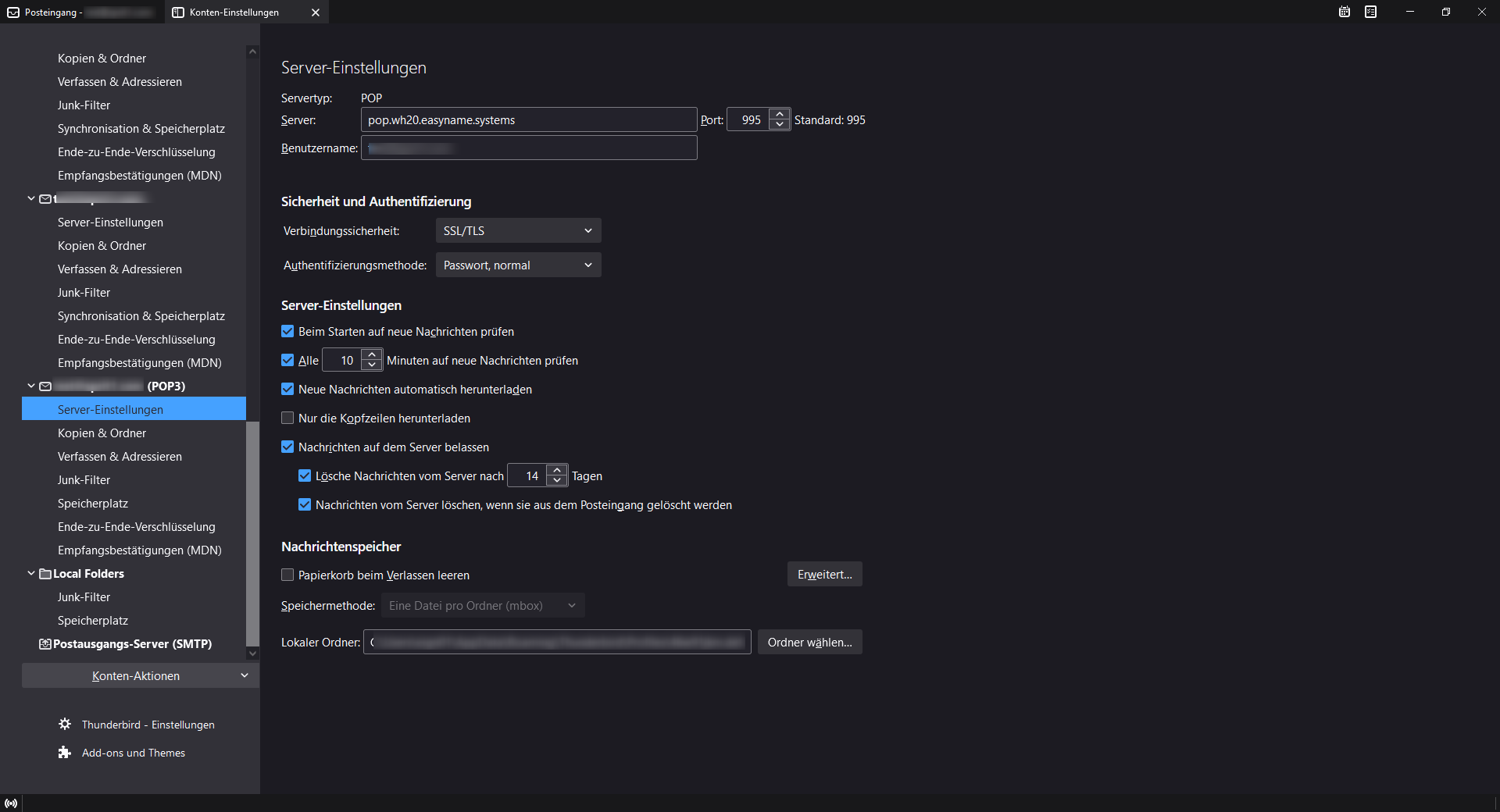
Then check the settings under "Outgoing mail server (SMTP)" for any configuration errors.
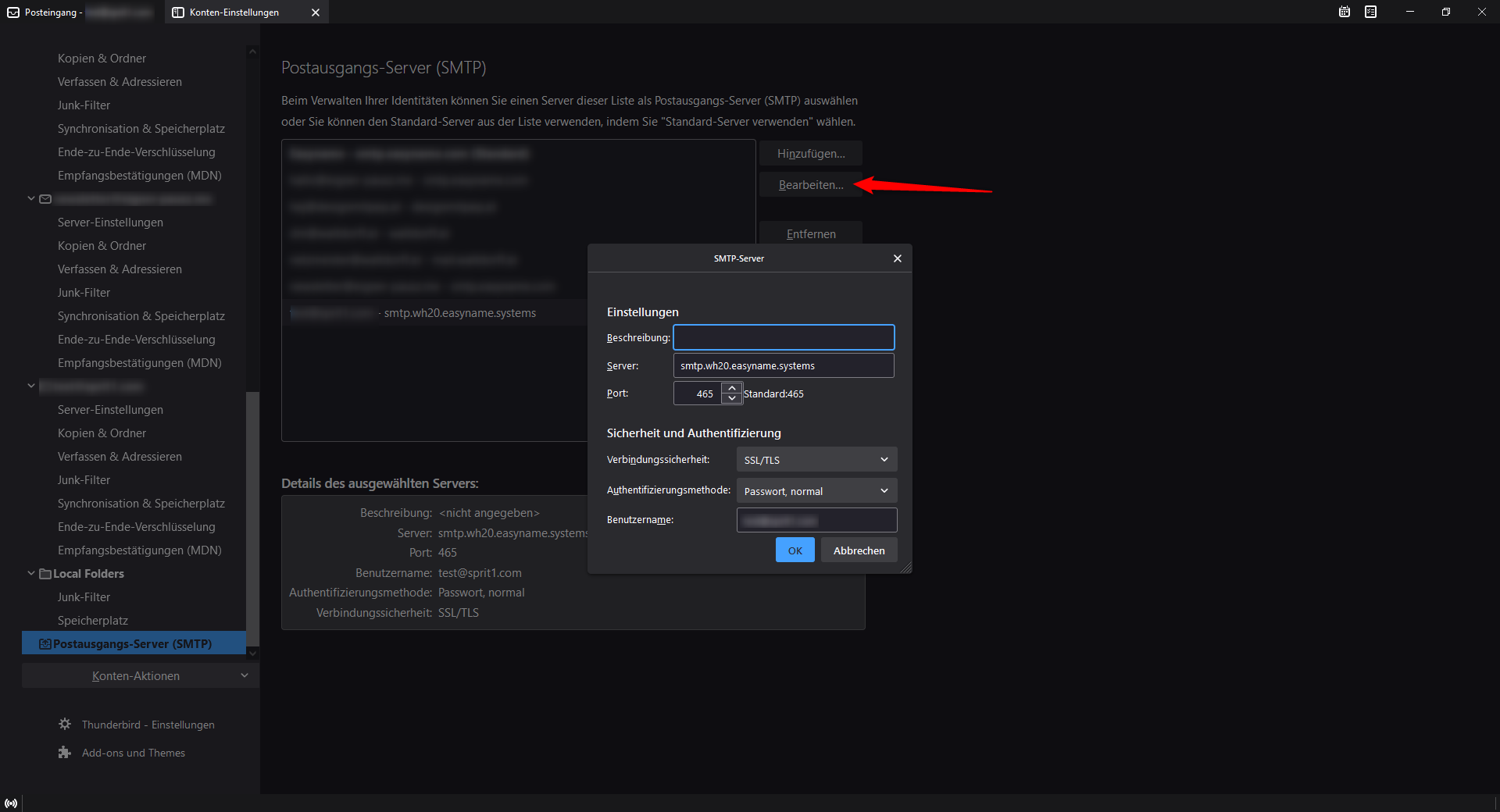
2.3 Where can I find the setting in Apple Mail? (mac OS)
Open the system preferences and click on Internet Accounts.
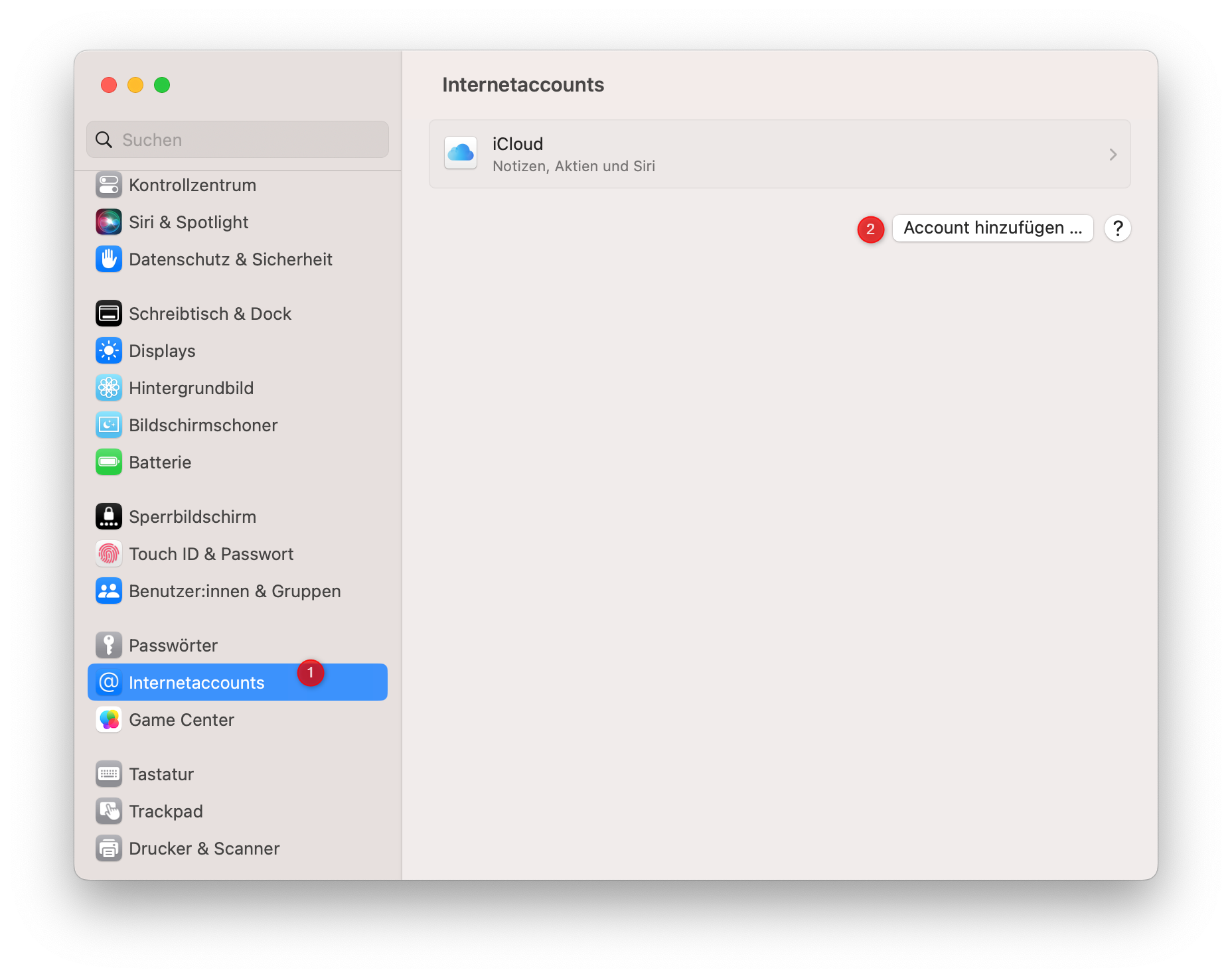
Click on "Add Account" and select "Add Another Account" from the list of email providers.
Enter your email address and the associated password and click on "Login". In the window that opens, add the server address.
If receiving or sending is not possible with these settings, open the server settings behind the email address and check the following points:
- Are the form fields for account name and password filled in or empty? These must always be filled in for correct receiving and sending. If it says "automatic" or "optional" here, you must enter the email address and password again and save.
- Are specific ports specified for the incoming and outgoing mail server or is there a check mark on "manage automatically"? If it says manage automatically, you must remove it and specify the ports mentioned above.
- Is the correct type of authentication selected? "Password, normal" must be selected here.
2.4 Where can I find the settings in Apple Mail? (iOS)
Use the "Settings" icon to go to the "Mail, Contacts, Calendar" menu or "Mail" in newer iOS versions.
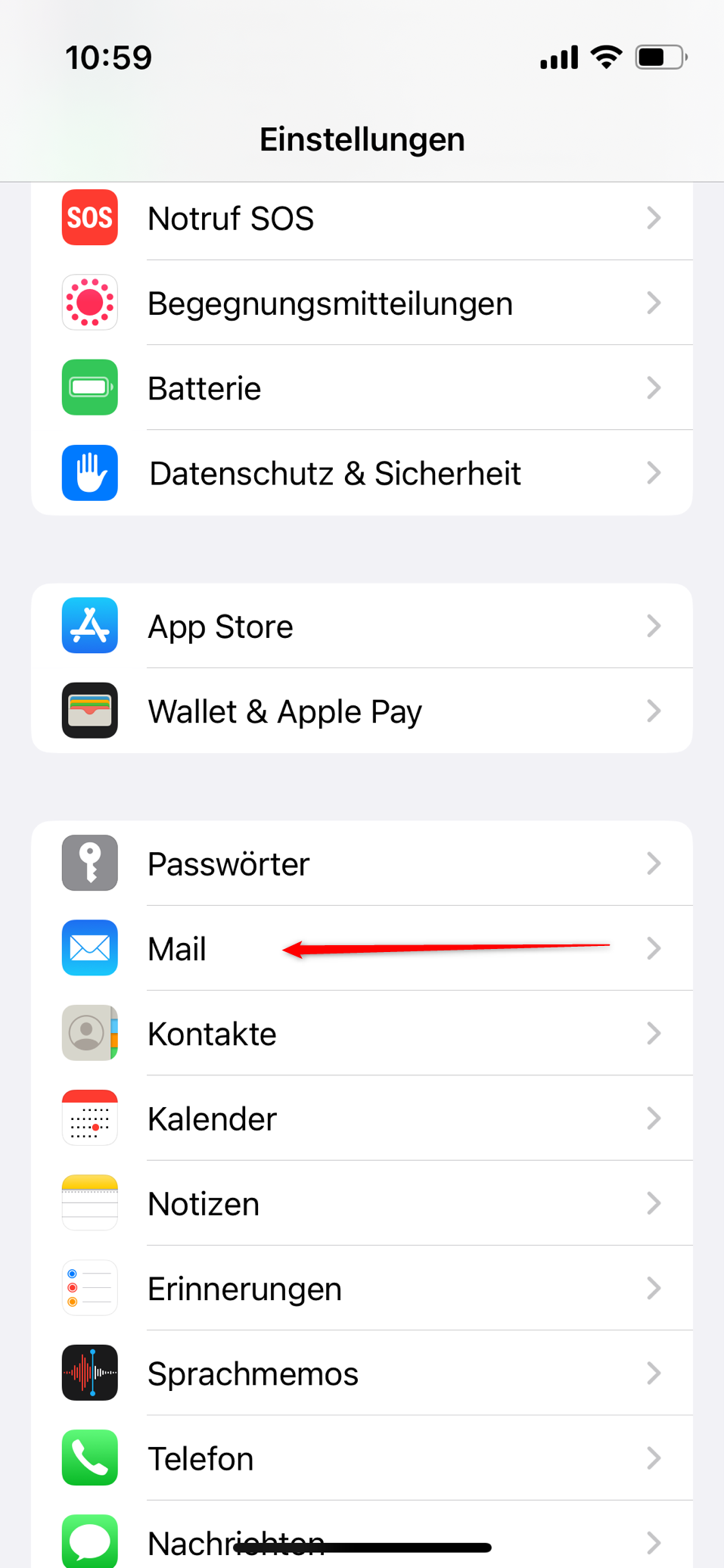
- Under "Accounts" select the desired email address and then click on "Server Settings".
- Select IMAP under "My Email" and enter your email address under Account.
- Change the authentication method from "MD5 Challenge Response" to "Password"
- Save your settings to complete the process
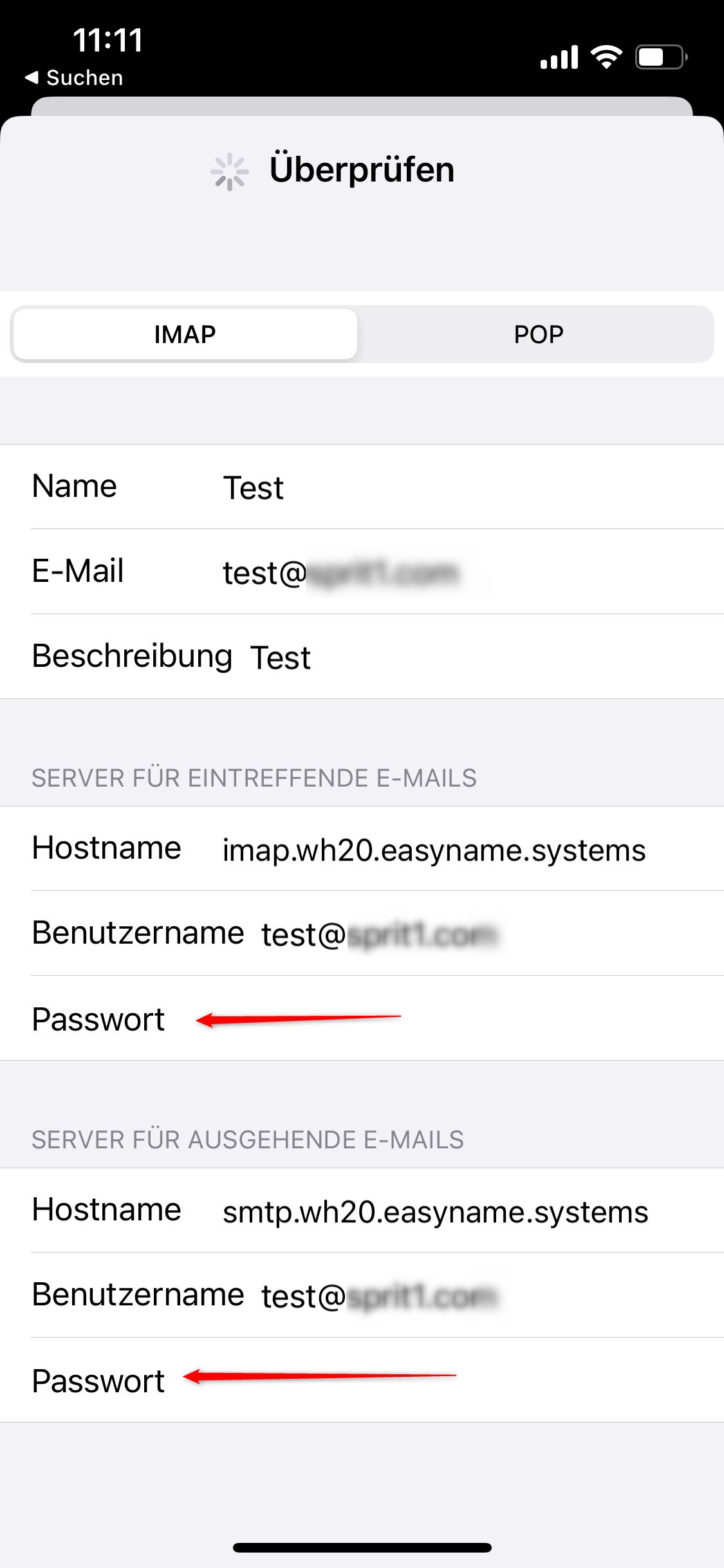
2.5 Where can I find the setting in Gmail? (Android)
Open the "Settings" app and select the "Passwords and Accounts" option.
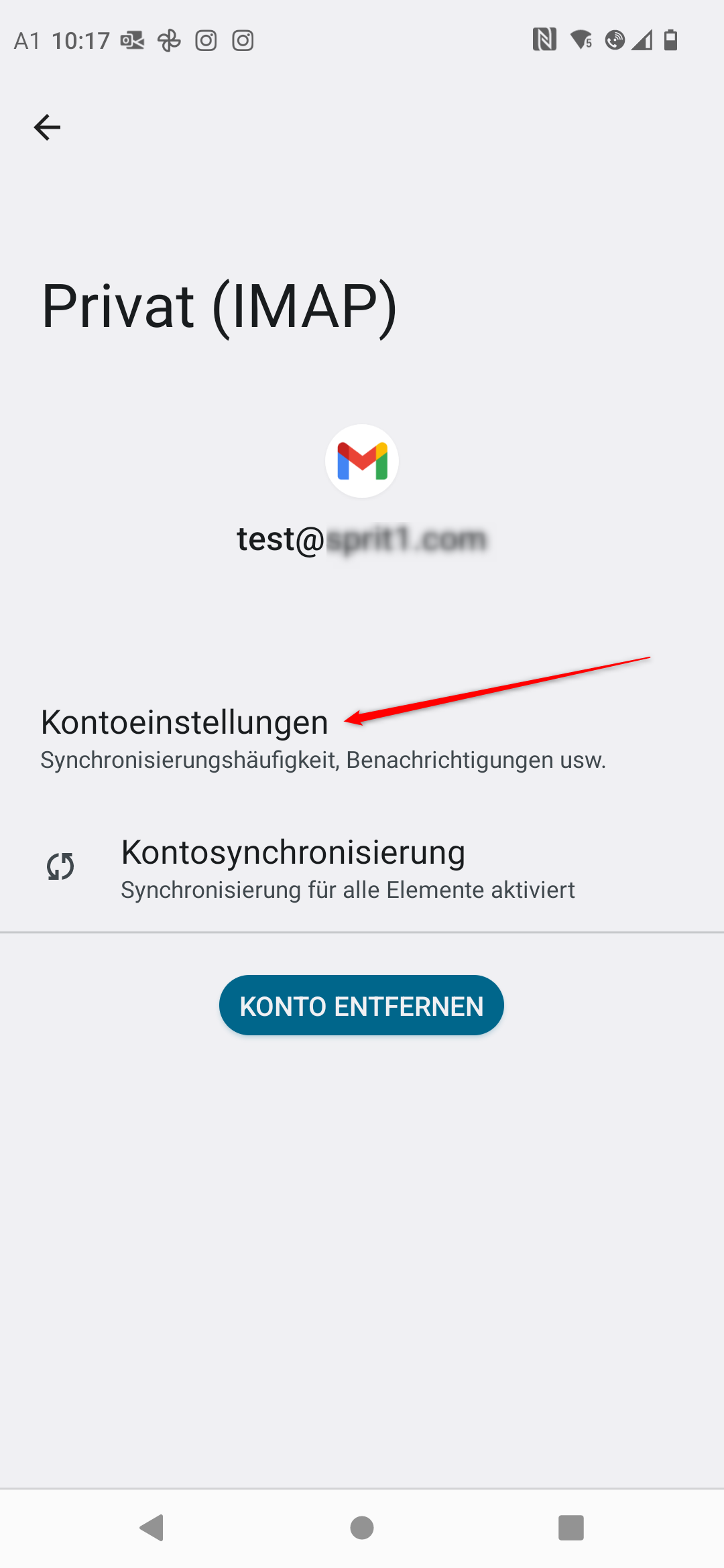
In the list, click on the account you want to change, then click on "Account Settings".
This will take you to the settings of the Gmail app, where you will then have to select the specific account again.
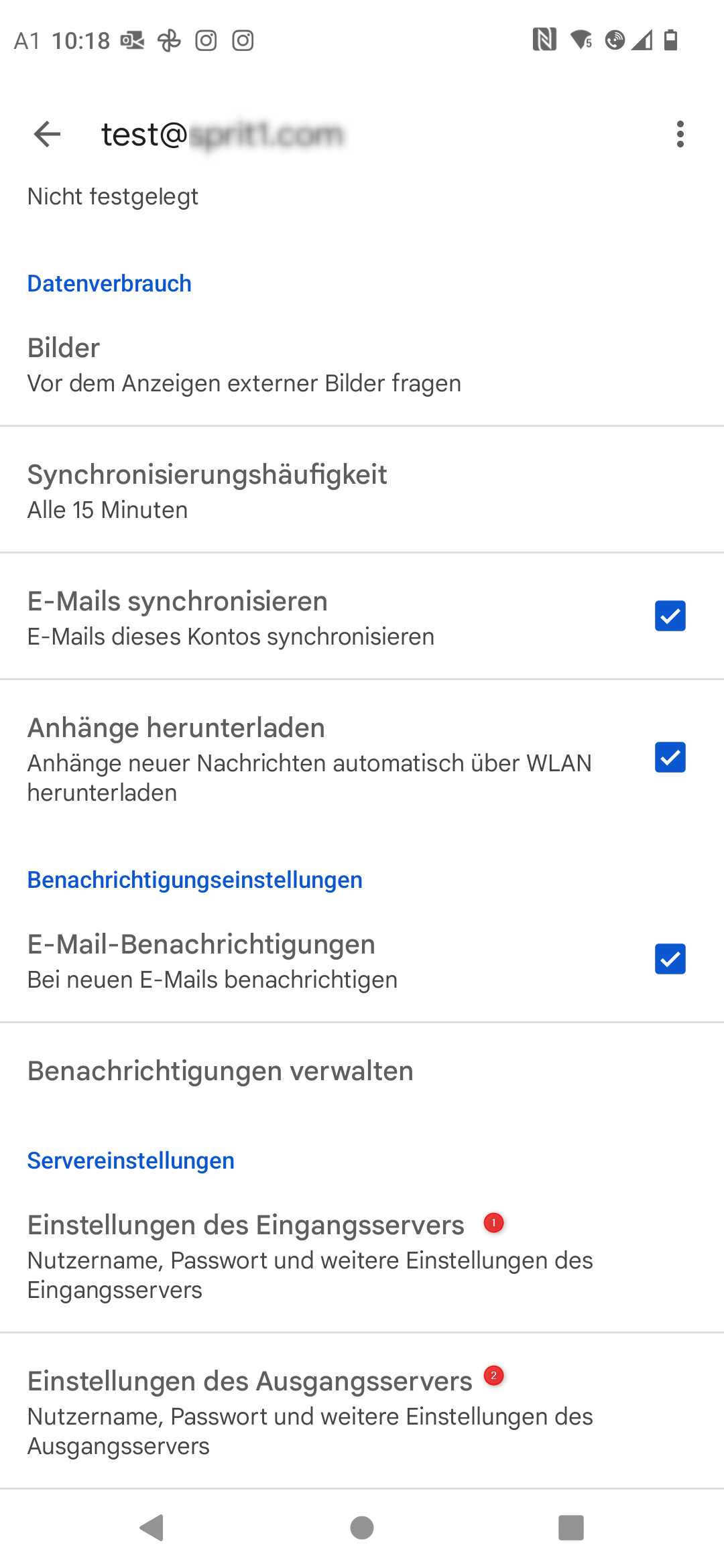
The settings for the incoming and outgoing server can then be found at the end of the list.
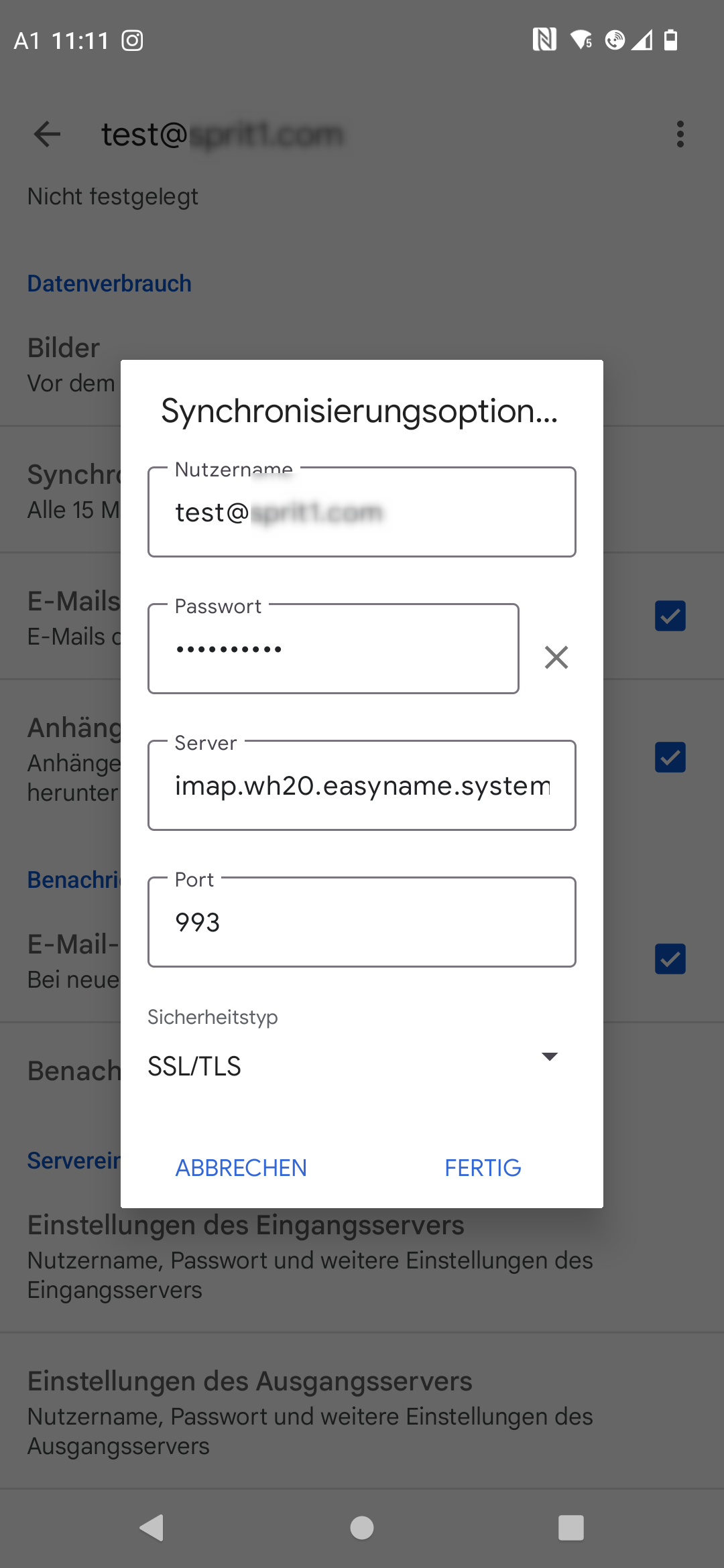
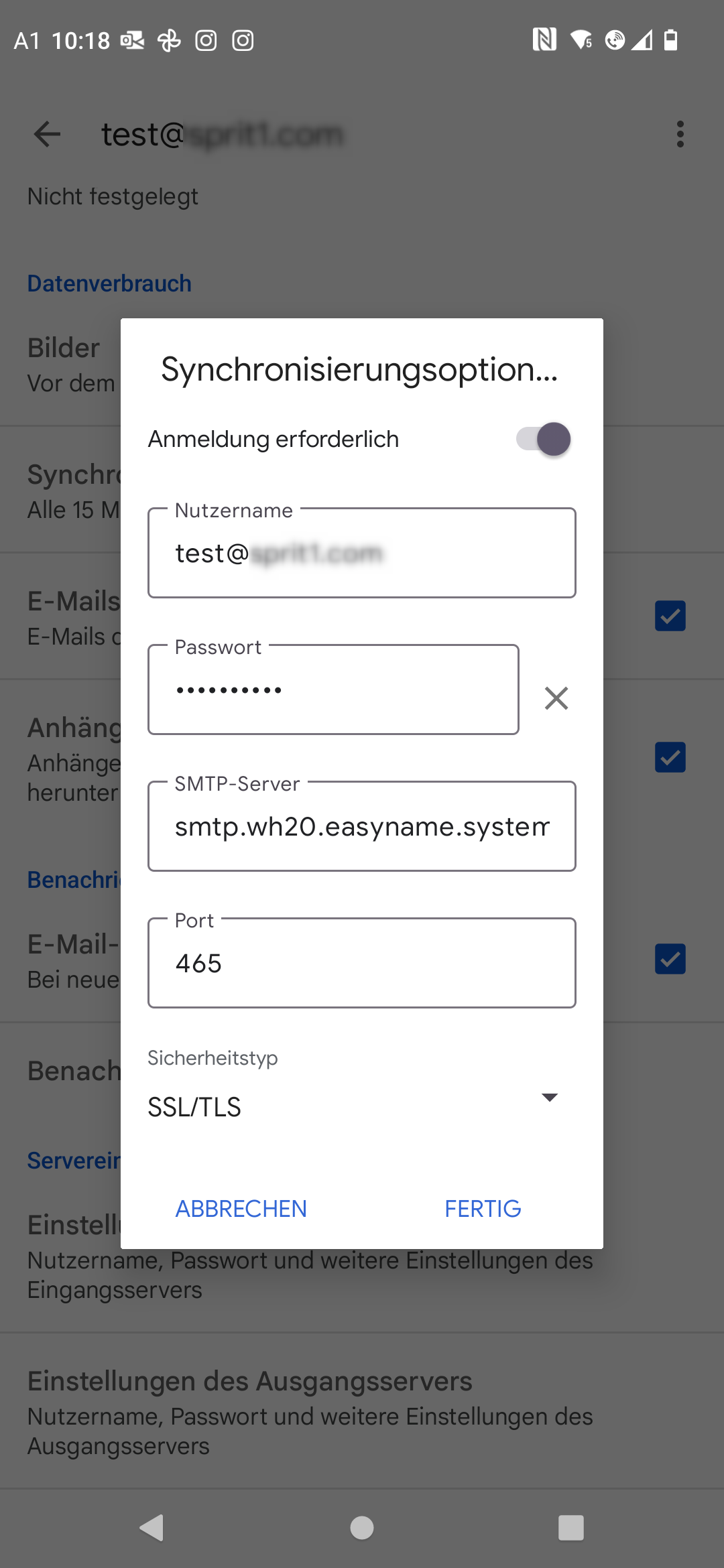
3. What to do if the above steps do not work?
If, contrary to expectations, your email client displays an error message or the email cannot be sent and reception should be disrupted, please do not hesitate to contact us .
Comentarios sobre el artículo:
¿El artículo contenía la información que buscabas?